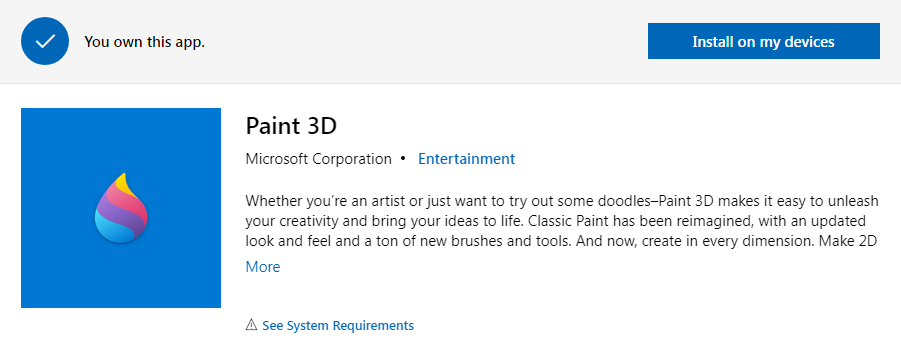
Microsoft Paint 3D is an image-editing program for Windows 10 that lets you create 2D, 3D, and emoji art. Its tools include all the original functions you would find in the classic MS Paint program and a new Paint Bucket tool.
You can use the app to add text or images to your drawings, transform rectangles into 3D-style blocks, and create selfies with an animated face. This tutorial focuses on the Paint 3D application, which allows you to create 3D objects, even with nothing more than a flat shape.
There are some restrictions on the export of the glTF format. You can export transparent plastic material by using the diffuse color only.
When you export a glTF model from this application, you can import it into any other application that supports the glTF format, such as the p3d.in 3D model hosting and visualization framework
Ready to export your model? Click File, then export. Choose a file type from the dropdown menu, give it a name and location, and click Save.
Unit size: If a scene is not utilizing scene units, it is best to set the unit size because it tells the program how big your geometry should be in real-life measurements.
The texture resolution in dpi: Texture resolution in dots per inch (dpi) varies for each part. The higher the dpi, the crisper your textures will be. However, your file size will also increase if you use a large dpi.
Ambient occlusion: The baked texture will include it when you turn on ambient occlusion.
Use Draco to compress the geometry: Compressing a scene using Draco will significantly reduce the file size of the geometry but will not affect texture quality.
The number of samples: A low value will result in an image containing excessive amounts of noise. Raising the value of a commodity increases its time to export it.
Please choose only one option (Geometry Nodes or Textures): It is impossible to apply both Geometry nodes (bubbles, flakes, displacement) and textures on a single part. This decision will determine whether you prioritize the effects of one type over another.
You can use your 3D application's exporter to generate a suitable glTF file and upload the model to p3d.in, you can upload any number of files with a size of up to 300 MB.
p3d.in support a wide range of 3D file formats including:
The Microsoft Paint program is available in Windows 10 in Paint 3D. The program is a free download from the Microsoft Store, but it requires the Windows 10 operating system to use it.
Step-by-step instruction for installation:
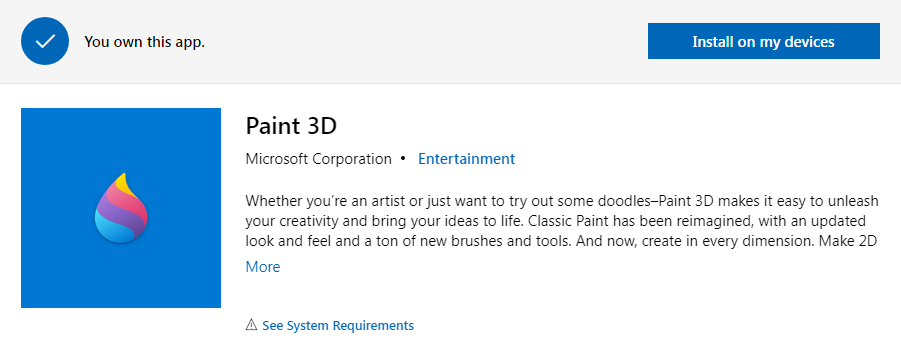
Microsoft Paint is one of the most memorable desktop programs that comes with any Windows install. Microsoft Paint has been in every version of Windows, even in Windows 10 and 8.
Microsoft Paint 3D emphasizes its use of touch, making it easy to make edits on the canvas with touch-based devices, such as smartphones and tablets. Microsoft introduced Paint 3D with Windows 10; this tool is only available in Windows 10 and higher.
As you can see in Paint 3D, the Edit and View tabs use a tabbed interface at the top. Microsoft Paint only displays tabs when you open one of them and not as soon as you open Paint.
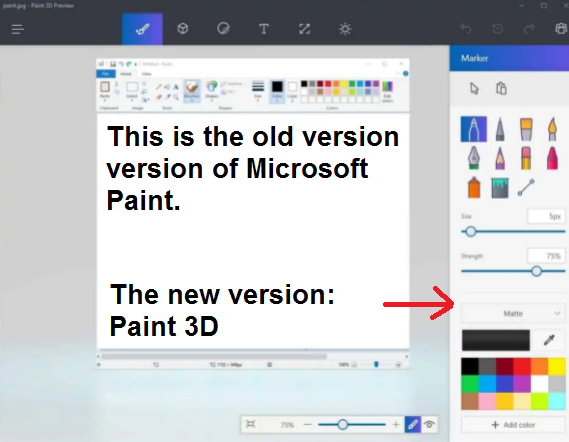
In this section, we'll walk you through the steps of inserting a 2D or 3D object into Paint 3D using several methods. We'll also cover how to add objects from your PC, create 3D models, and more.
💡 Tip: You can import many file types, including 2D pictures like PNG, JPG, JFIF, GIF, TIF/TIFF, and ICO files, as well as 3D file types like 3MF, FBX, STL, PLY OBJ, and GLB.
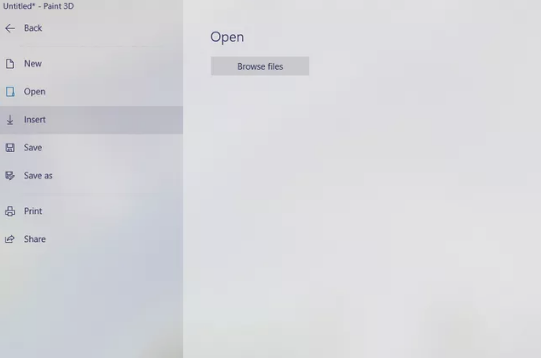
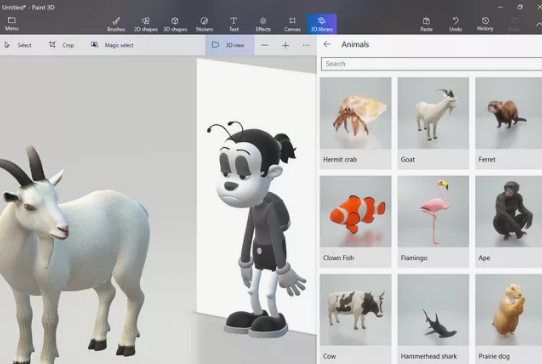
Paint 3D divides tools into six different tabs, from left to right:
Tools: This is the regular tool picker with all MS Paint’s drawing tools.
3D Tools: The 3D button displays all the new, 3D-related options of the Paint 3D app.
Stickers: Creates a sticker, which Paint 3D can then add to an image. The Stickers tool in Paint 3D is pretty much a clone of the Sticker tool in OneNote.
Text: Creates text boxes. Select the type of font and enter some text.
Backdrop: Select a preset backdrop size or tap the pencil to draw your custom background.
Effects: Filters let you do many things to an image. You can adjust the brightness, contrast, apply effects like the sepia tone, and much more.
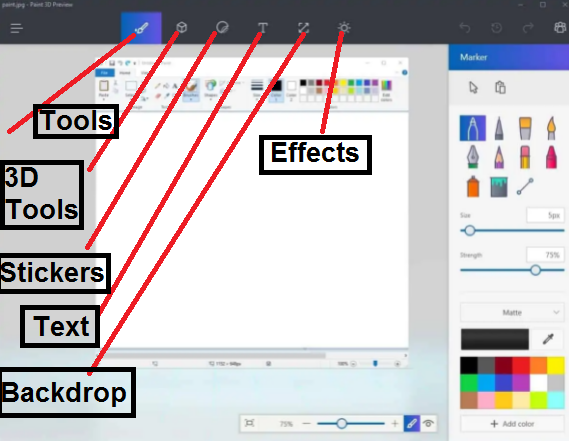
Using the correct tool for the job is an important principle of design. Here are 10 different tools, along with their uses and characteristics:
Marker: The Marker tool strokes the page with a uniform, clean line and has a full, soft appearance. It shares characteristics with the Pixel Pen tool in that it can bleed parts of the color into nearby pixels for a softer approach. When used with neighboring pixels out of reach, it will color them for more flexibility.
Calligraphy Pen: This tool produces variable-width strokes as you change the speed when you drag it across the screen.
Oil Brush: This brush simulates the look of oil paint. It's a thicker, more pixelated brush effect than the Marker, making it better for hiding the background image.
Watercolor Brush: The Watercolor Brush will let you "paint" an object's surface with a wash of color that becomes lighter in some areas and darker in others. You can darken the color of the Watercolor Brush by brushing over the same area more than once. It's like the spray can but has sharper edges.
Pixel Pen: The Pixel Pen is a finer-tipped version of the Marker. It works almost identical to it with one exception-it colors every pixel it reaches. As a result, it creates very uniform shading, making it easier to paint next to solid lines without bleeding.
Pencil: The Pencil tool is ideal for creating a hand-drawn effect since the standard width is between 3 and 5 pixels.
Eraser: The Eraser tool doesn't remove items previously placed on the model by the user (use History to return to previously created states). It removes all the user's customizations on the model, leaving it in its original form. The Eraser is useful for starting from scratch without any designs or colors.
Crayon: The Crayon makes a smooth, wet-looking stroke. The edges are like the Marker in that nearby pixels will be partly opaque if you don't fill in the area between the lines with extra color.
Spray Can: This tool, much like the Watercolor Brush, allows you to create consistent color in one area by holding down your mouse or stylus on the spot. The spray can create soft edges like the marker.
Fill: You can use the Fill tool to fill an object with color-and it works by choosing a starting point and then selecting a tolerance value. A higher tolerance value results in greater coverage, but you must select the entire object when using a tolerance of 100%.
💡 Tip: Painting in three dimensions will hide or conceal parts of the image, making certain areas inaccessible as you zoom in. To compensate for this, use the rotation y-axis tool at the bottom of the object to reach different areas of the photo.
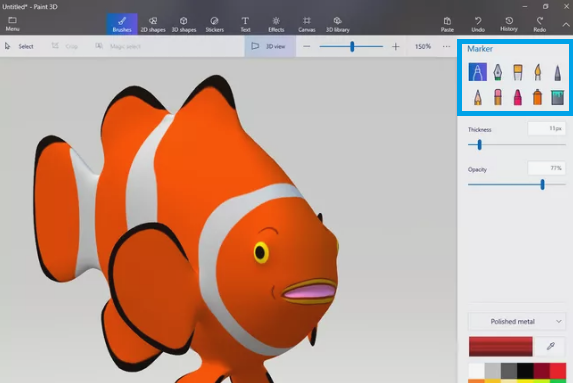
With every tool but Fill, you can adjust the brush's thickness so that you can control the number of pixels that an individual stroke colors. You can choose as small as 1px of an image with each stroke.
The opacity property determines how opaque or transparent the marker will be, where 0% is completely transparent. For example, an opacity of 10% will be incredibly light, while 100% will show the full color.
In Paint 3D, there are five kinds of texture effects for art tools: Matte, Gloss, Dull Metal, Polished Metal, and Brushed Metal.
The metal texture is most useful for creating a metallic look, such as a rusted or copper surface. Matte textures are best for creating regular solid colors, while gloss textures are darker and create a shiny look.
On the side menu, at the bottom of the pane, is a list of colors to choose for the paint color. You can choose a color from the menu of 18 pre-designed colors or use the color bar to select a current color and then define it by its hexadecimal values.
These values allow you to determine the shade of red, green, or blue in your selected color. You can click on the Art tool in the menu option on the top to display the color palette at the bottom of the side pane.
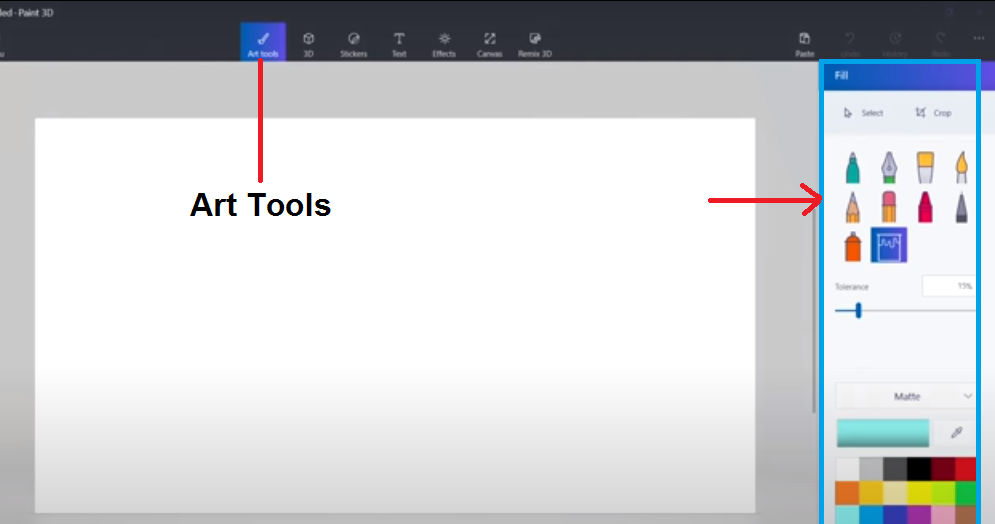
In this section, we'll learn how to select, create, and manipulate 3D objects in Paint 3D, and we'll look at examples of search commands for finding useful objects for our projects.
We can create a variety of different models from the sidebar. In Paint 3D, we can work with standard 3D models, such as people, dogs, and cats. We can also access more models through Remix 3D. We can choose to start from scratch and create a simple model to get used to working in 3D.
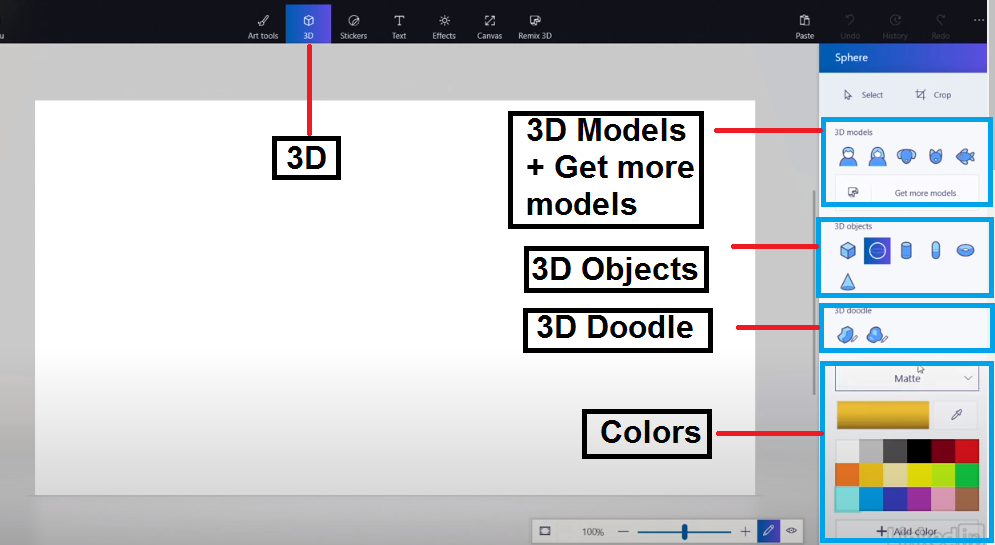
You can specify a color for the model, and the model will assume that color when you make it.
You can click on the Fish icon, left-click, and drag it onto the canvas to create a fish.
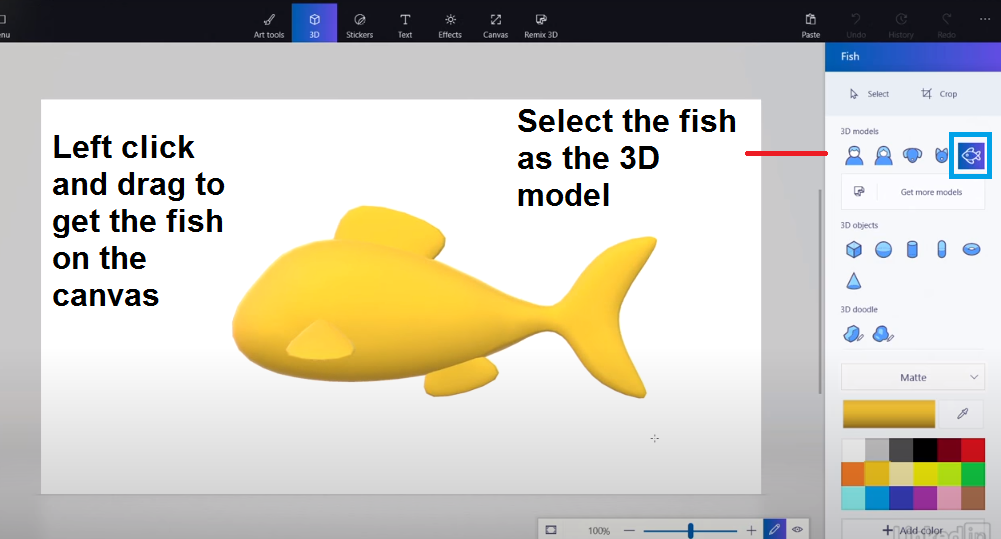
You can manipulate any object you create with a touchpad or mouse by stretching it out and making it any size you want.
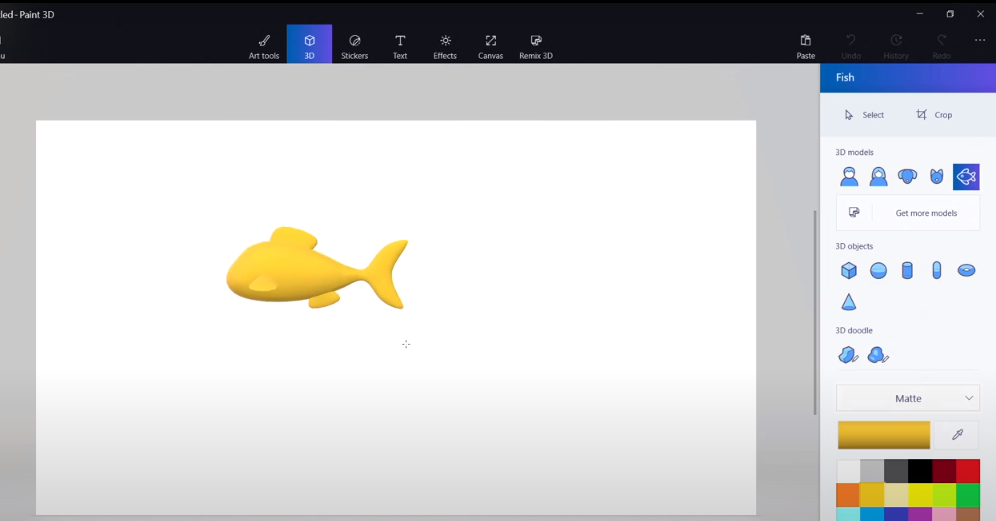
Clicking on the 3D model you're editing in Paint 3D will activate the movement arrows that allow you to rotate the object.
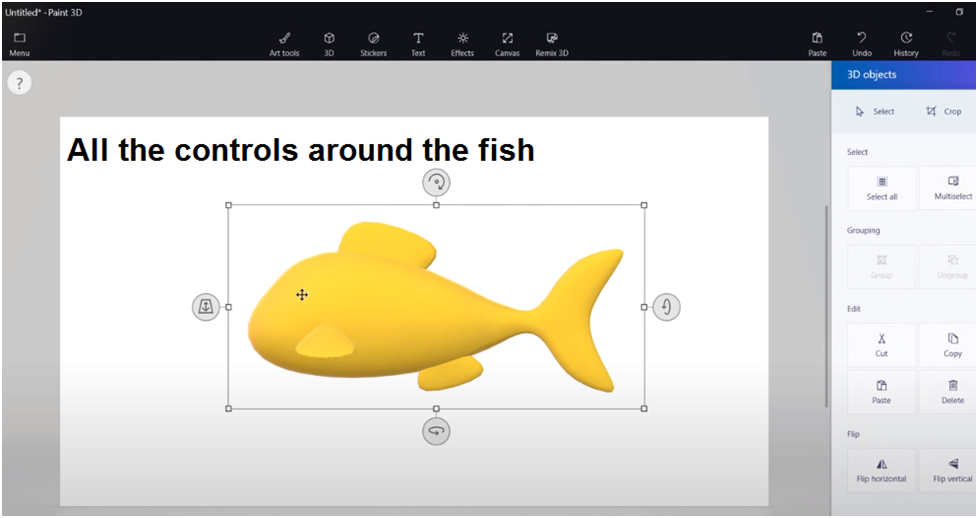
You can enlarge, shrink, or stretch an object by clicking and dragging the little white boxes on the corners or sides of the bounding box to resize or reposition it.
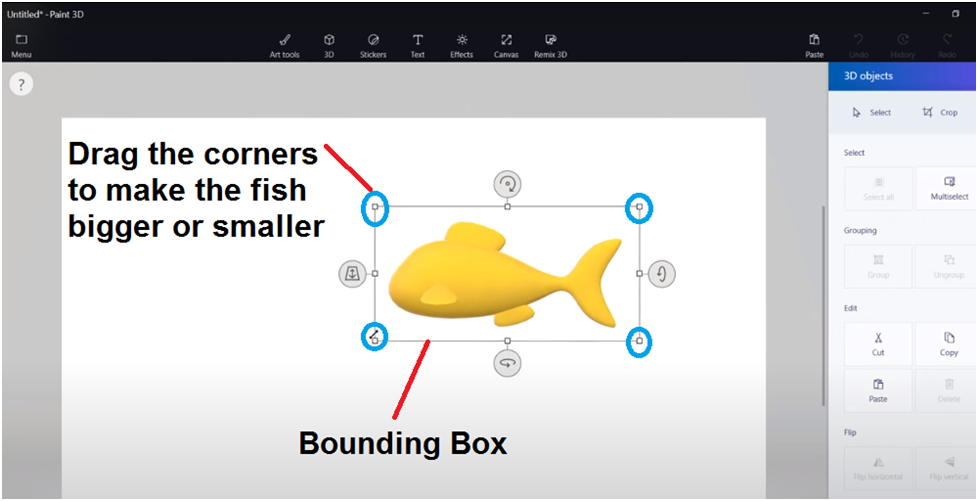
Vertically: Paint 3D allows the user to resize the object by squishing or stretching it vertically by clicking on the bounding box's top or bottom "rotate-handle." The movement of the "rotate-handle" will result in the following:
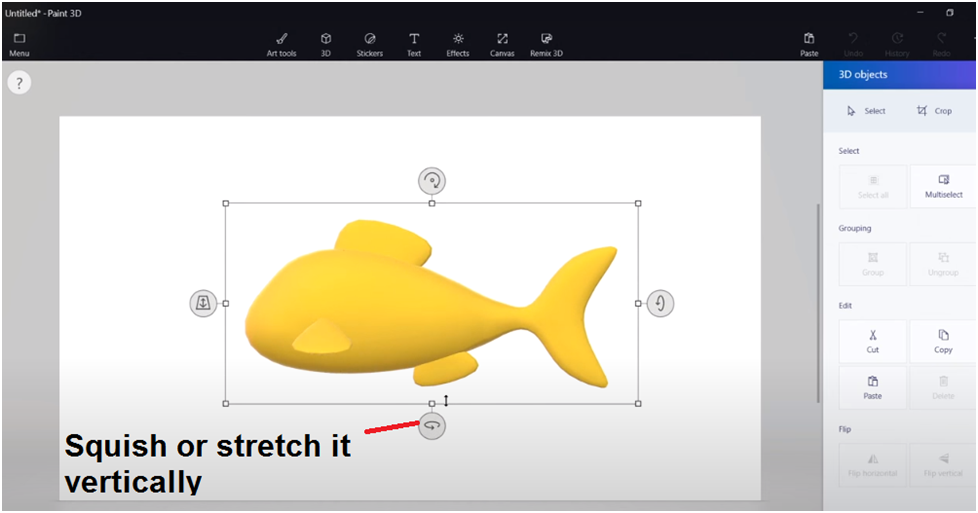
Horizontally: Paint 3D allows the user to resize the object by squishing or stretching it horizontally by clicking on the left or right "rotate-handle" of the bounding box. The movement of the "rotate-handles" will result in the following:
When you drag the "rotate-handle" on the right-hand side of the bounding box with your mouse, the object will rotate along the x-axis.
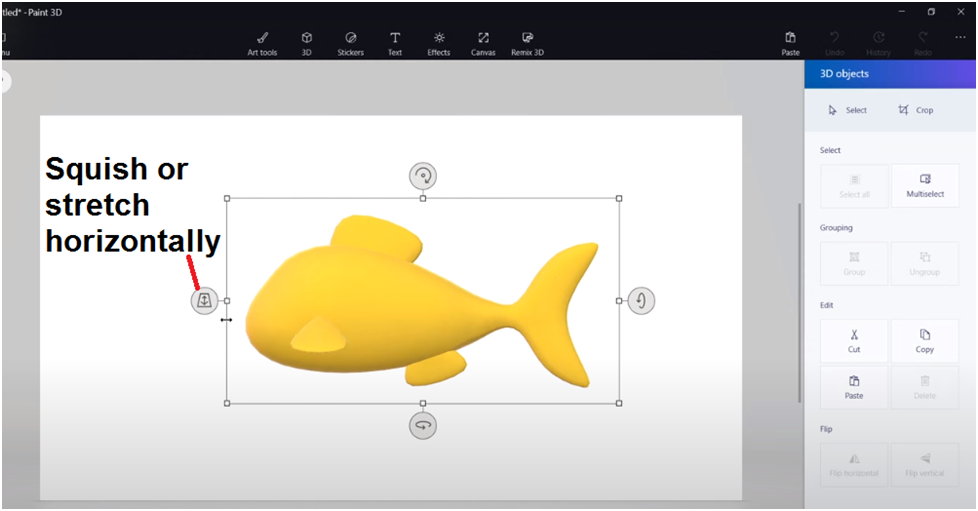
In Paint 3D, you can control the camera with the View on Screen and Adjust Camera tools. The View on Screen tool moves the camera forward, backward, left, and right relative to the current viewpoint.
By default, this tool is bound to your mouse wheel and results in a back and forth movement when you roll it. If you left-click on this tool's button, notice how the viewpoint changes.
When you drag the "rotate-handle" on the left-hand side of the bounding box with the mouse, it will slide your model forward and backward in space.
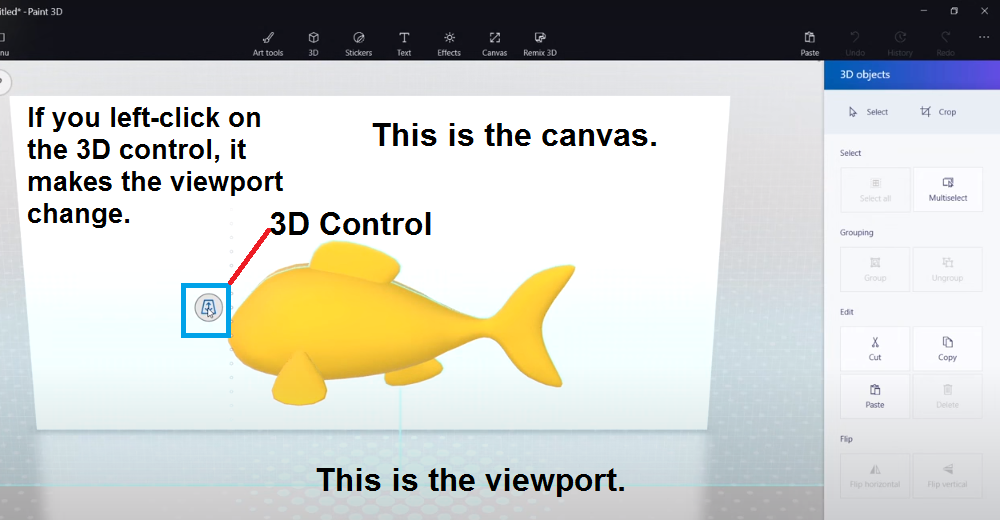
Pull: You can move an object backward in z space by using the control button on the left side of the Bounding Box and pulling the object away from the canvas.
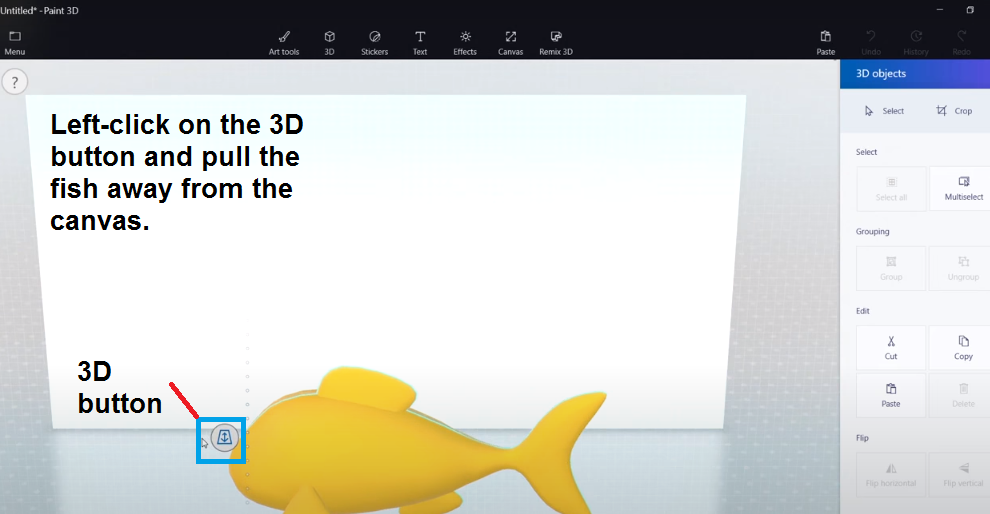
Push: You can move an objectforward in z space by using the control button on the left side of the Bounding Box and pushing the objecttowards the canvas.
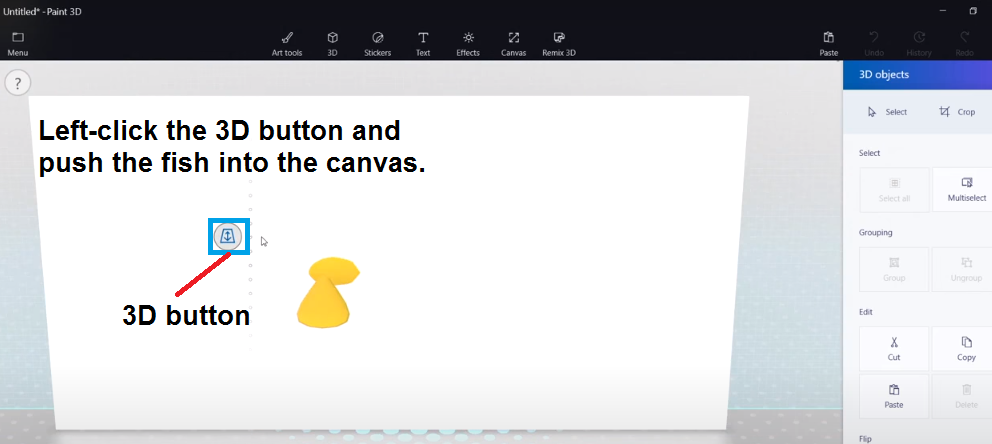
If you place an object in a scene behind the canvas, it will disappear from view in Paint 3D.
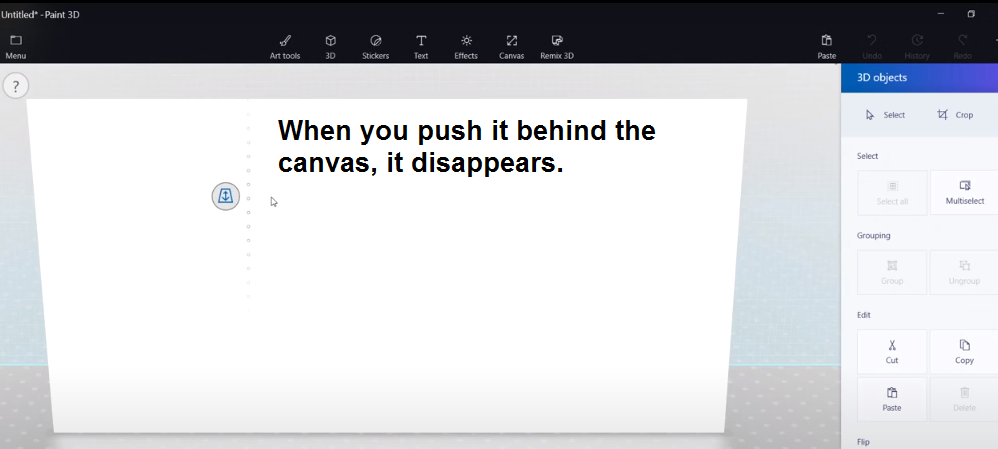
3D Paint in Paint 3D allows you to rotate objects on the canvas or stage in Snapping mode. You can switch between modes by clicking the mouse button. We'll use the default mode in this example, known as Free Rotate.
You can see how it snaps when you get close to 90 degrees. If you want to rotate a 3D object in Paint 3D, you can snap the rotation angle to 90, 180, or 270 degrees.
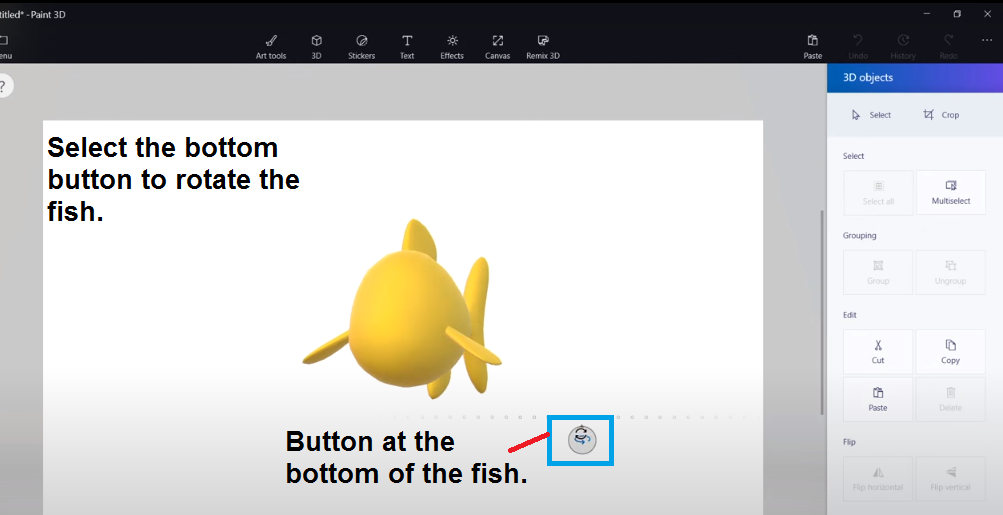
You can do this for all of the other angles.
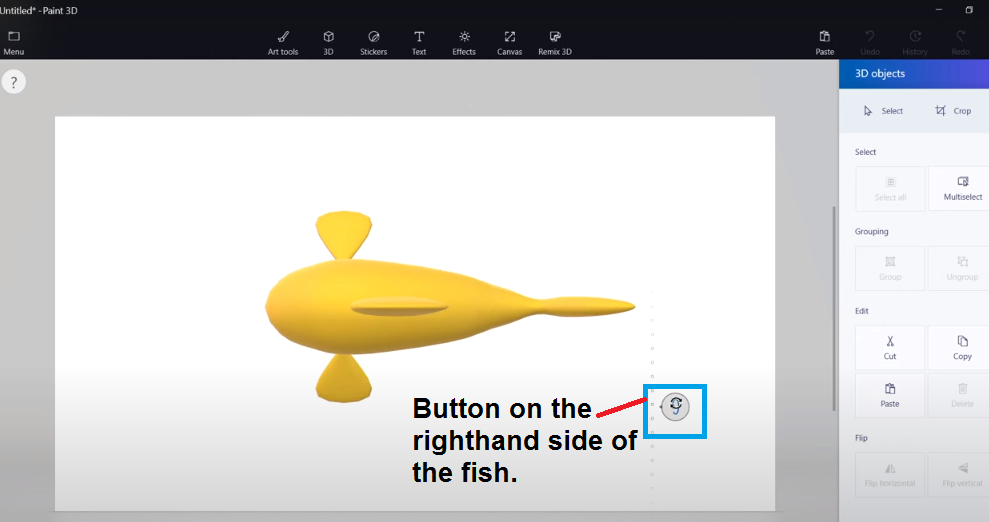
You can use the control button on top of the bounding box to rotate it around the axis.
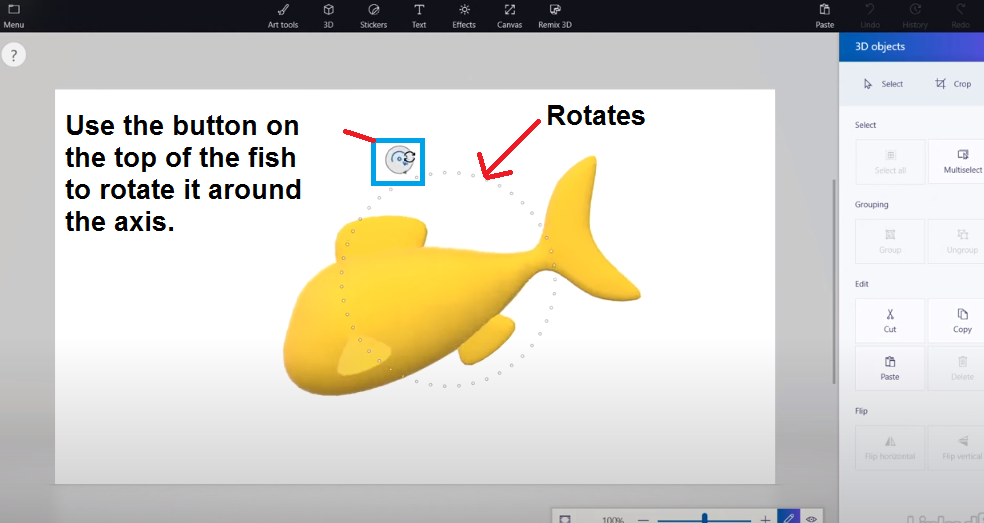
You can view the scene in 3D by clicking on the 3D View icon at the bottom right of the screen.
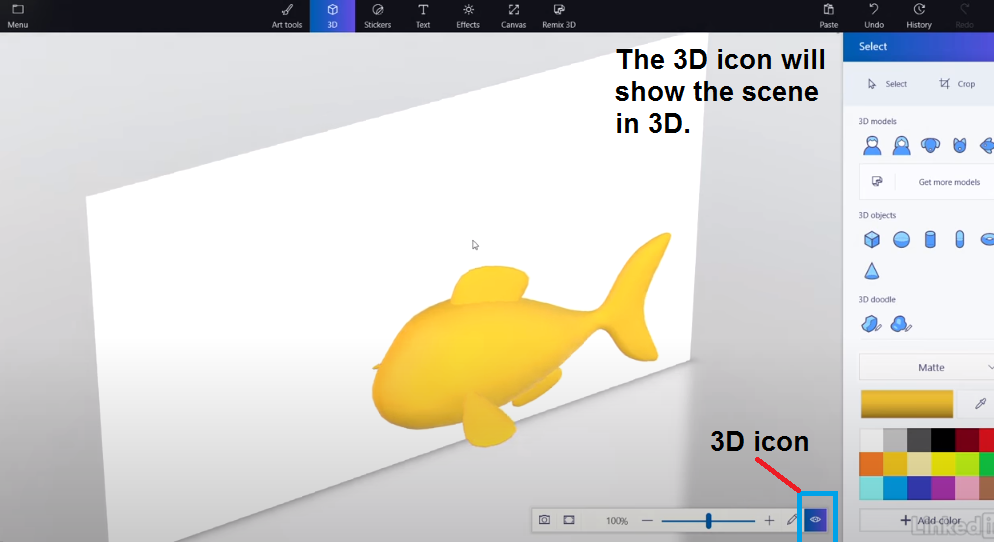
You can tumble the scene as a whole by left-clicking and dragging, but you can't manipulate any of the elements within the scene because you're in view mode.
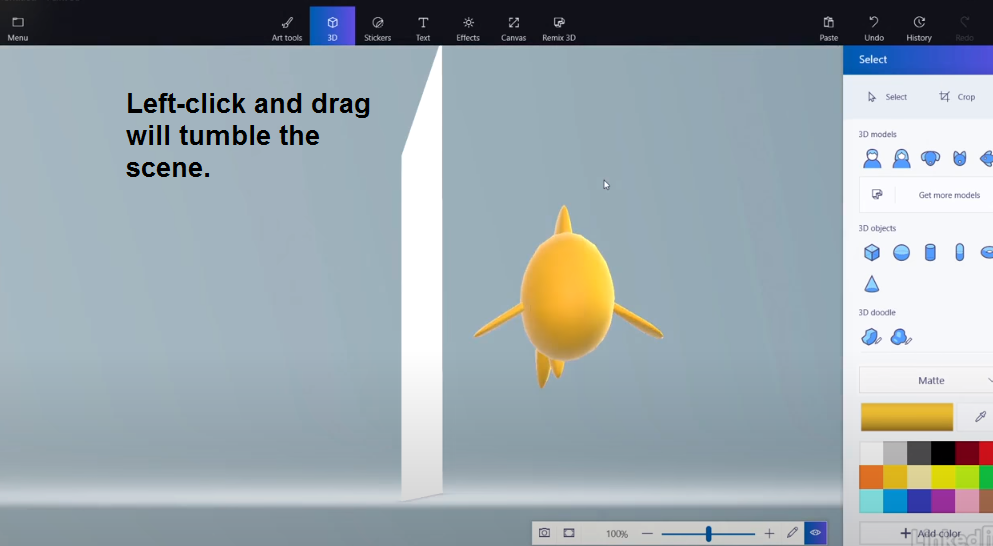
To edit a scene created in Paint 3D, you can click on the pencil icon at the bottom right of the screen to bring up the Paint 3D editing interface.
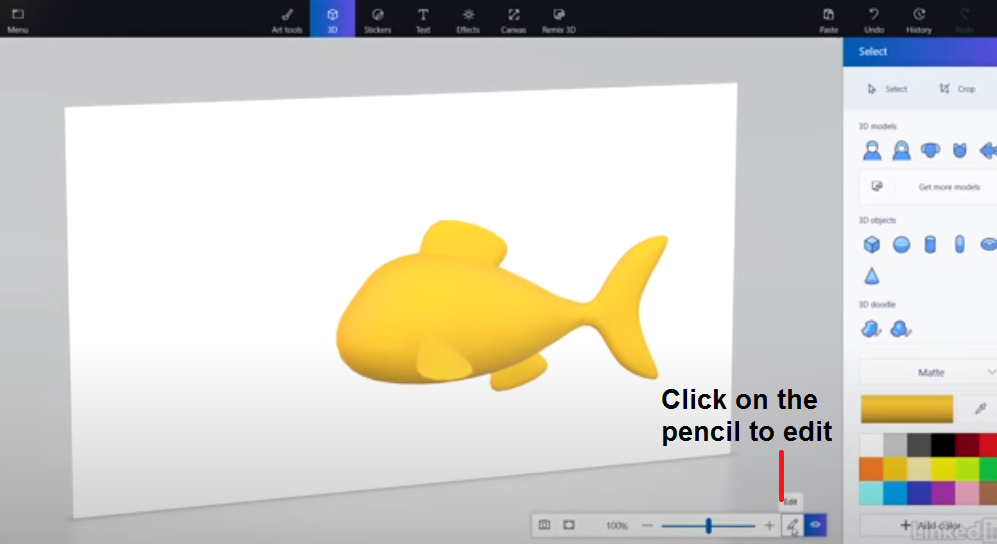
You can choose a 3D object to work on at any time. If you select an object, you can move it around, rotate it, scale it, and do whatever else you need to do with it.
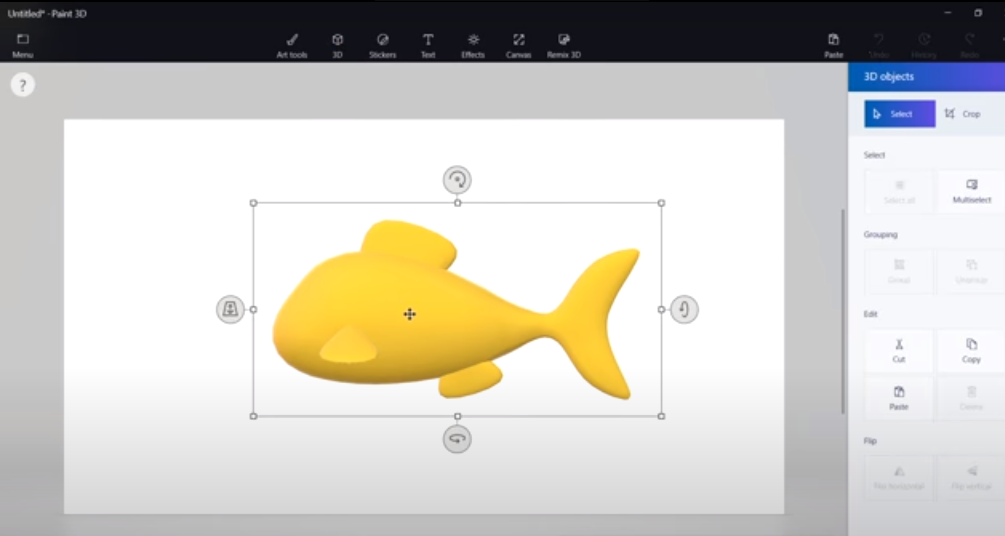
You can use the zoom slider in Paint 3D to alter the distance and perspective on the canvas. Paint 3D makes it easy to create, edit, and share 3D objects.
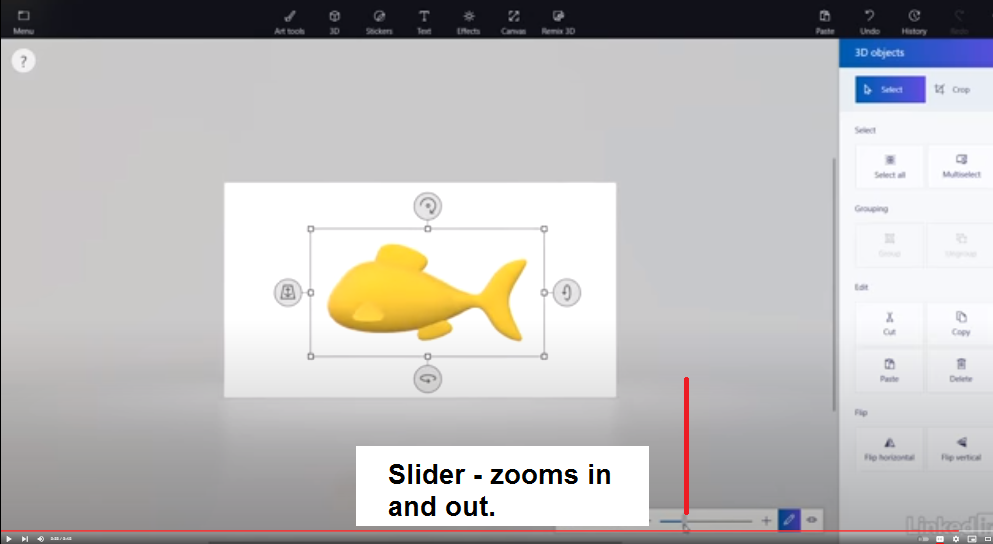
Microsoft has revealed a new tool for Windows 10 that combines traditional, non-interactive 3D objects with rendered animated characters. The result is a massive library of pre-built objects designed to populate your scenes. Instead of starting from nothing, you're provided with many objects and moments to produce anything from a dance club scene to outer space.
Once you have created a 3D object or scene, you can share it using the Remix 3D site. The Remix 3D icon appears in the upper-right corner of the Paint 3D app. Click on the blue Remix 3D logo, and a panel will open the Remix 3D doors.
The most significant feature of Remix 3D is in the search bar at the top of the page, which allows you to search for specific objects, such as "pine tree" or "treasure chest." There are thousands of objects to choose from in Remix 3D. You can use Remix 3D for bookmarking items you might want to reuse.
Paint 3D is the ideal program for anyone looking to get creative with powerful, digital tools and make 3D scenes with ease.
We hope this tutorial helps you better understand how to insert, create, move, and rotate objects in Paint 3D and the various other features the tool offers.